Inserting A Calendar In Excel 2025: A Comprehensive Guide
Inserting a Calendar in Excel 2025: A Comprehensive Guide
Related Articles: Inserting a Calendar in Excel 2025: A Comprehensive Guide
- Calendario Laboral Granada 2025: A Comprehensive Guide
- OPM 2025 Pay Period Calendar: A Comprehensive Guide For Federal Employees
- UC Holiday Calendar 2025: A Comprehensive Guide To Upcoming Holidays And Observances
- Retail Calendar 2025 UK: A Comprehensive Guide For Retailers
- Disney Crowd Calendar March 2025
Introduction
In this auspicious occasion, we are delighted to delve into the intriguing topic related to Inserting a Calendar in Excel 2025: A Comprehensive Guide. Let’s weave interesting information and offer fresh perspectives to the readers.
Table of Content
- 1 Related Articles: Inserting a Calendar in Excel 2025: A Comprehensive Guide
- 2 Introduction
- 3 Video about Inserting a Calendar in Excel 2025: A Comprehensive Guide
- 4 Inserting a Calendar in Excel 2025: A Comprehensive Guide
- 4.1 Step 1: Access the Calendar Command
- 4.2 Step 2: Select Calendar Style
- 4.3 Step 3: Insert Calendar
- 4.4 Step 4: Customize Calendar
- 4.5 Step 5: Format Calendar
- 4.6 Practical Applications of Calendars in Excel
- 4.7 Conclusion
- 5 Closure
Video about Inserting a Calendar in Excel 2025: A Comprehensive Guide
Inserting a Calendar in Excel 2025: A Comprehensive Guide

Excel, the ubiquitous spreadsheet software, has evolved into a robust tool that extends far beyond numerical calculations. One of its lesser-known but incredibly useful features is the ability to insert calendars, providing a convenient and visually appealing way to track dates and events. This article will delve into the step-by-step process of inserting a calendar in Excel 2025, exploring its customization options and practical applications.
Step 1: Access the Calendar Command
To begin, open a blank Excel 2025 workbook or an existing one where you wish to insert a calendar. Navigate to the "Insert" tab on the ribbon menu and locate the "Illustrations" group. Click on the "Calendar" icon within this group.
Step 2: Select Calendar Style
Upon clicking on the "Calendar" icon, a drop-down menu will appear, presenting a variety of calendar styles. These styles range from simple monthly calendars to more elaborate ones with additional features such as week numbers and holidays. Choose the style that best suits your needs and preferences.
Step 3: Insert Calendar
Once you have selected a calendar style, click on the desired month and year in the calendar preview. Excel will automatically insert the calendar into your worksheet, with the selected month and year as the starting point.
Step 4: Customize Calendar
After inserting the calendar, you can further customize it to enhance its functionality and aesthetics. Right-click on the calendar and select "Calendar Properties" from the context menu. This will open the "Calendar Properties" dialog box, where you can adjust various settings:
- Start Date: Change the starting date of the calendar.
- End Date: Specify the ending date of the calendar.
- Week Start: Choose the day of the week that the calendar should start with (e.g., Sunday, Monday).
- Show Week Numbers: Enable or disable the display of week numbers alongside the dates.
- Show Holidays: Opt to include holidays in the calendar.
Step 5: Format Calendar
The "Calendar Properties" dialog box also allows you to format the appearance of your calendar. Under the "Formatting" tab, you can modify the following elements:
- Font: Change the font, font size, and color of the calendar text.
- Background Color: Set a custom background color for the calendar.
- Border Color: Adjust the color and thickness of the calendar’s borders.
Practical Applications of Calendars in Excel
Inserting calendars in Excel 2025 offers a multitude of practical applications, including:
- Event Tracking: Mark important dates, deadlines, and appointments directly on the calendar.
- Project Planning: Plan and visualize project timelines, milestones, and deliverables.
- Holiday Tracking: Keep track of holidays and non-working days to schedule tasks and appointments accordingly.
- Financial Planning: Track payment due dates, invoice dates, and other financial events.
- Scheduling Meetings: Schedule meetings and appointments by inserting the dates and times directly into the calendar.
Conclusion
Inserting a calendar in Excel 2025 is a simple yet powerful feature that enhances the functionality and visual appeal of your spreadsheets. By following the steps outlined in this article, you can easily create customized calendars that meet your specific needs. Whether you need to track events, plan projects, or manage schedules, the calendar feature in Excel 2025 is an invaluable tool that will streamline your workflow and improve your productivity.
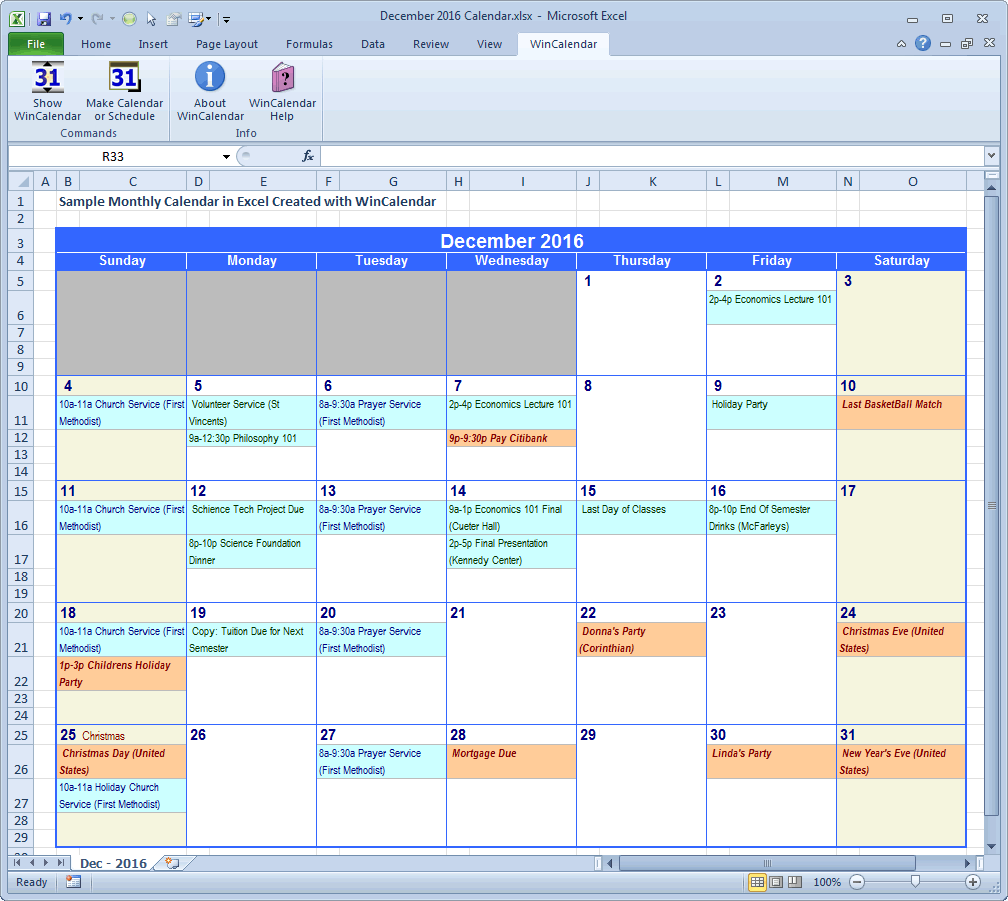
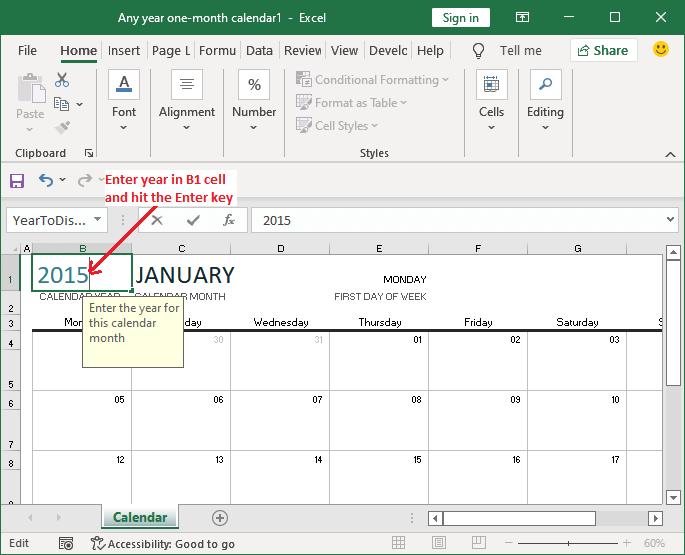
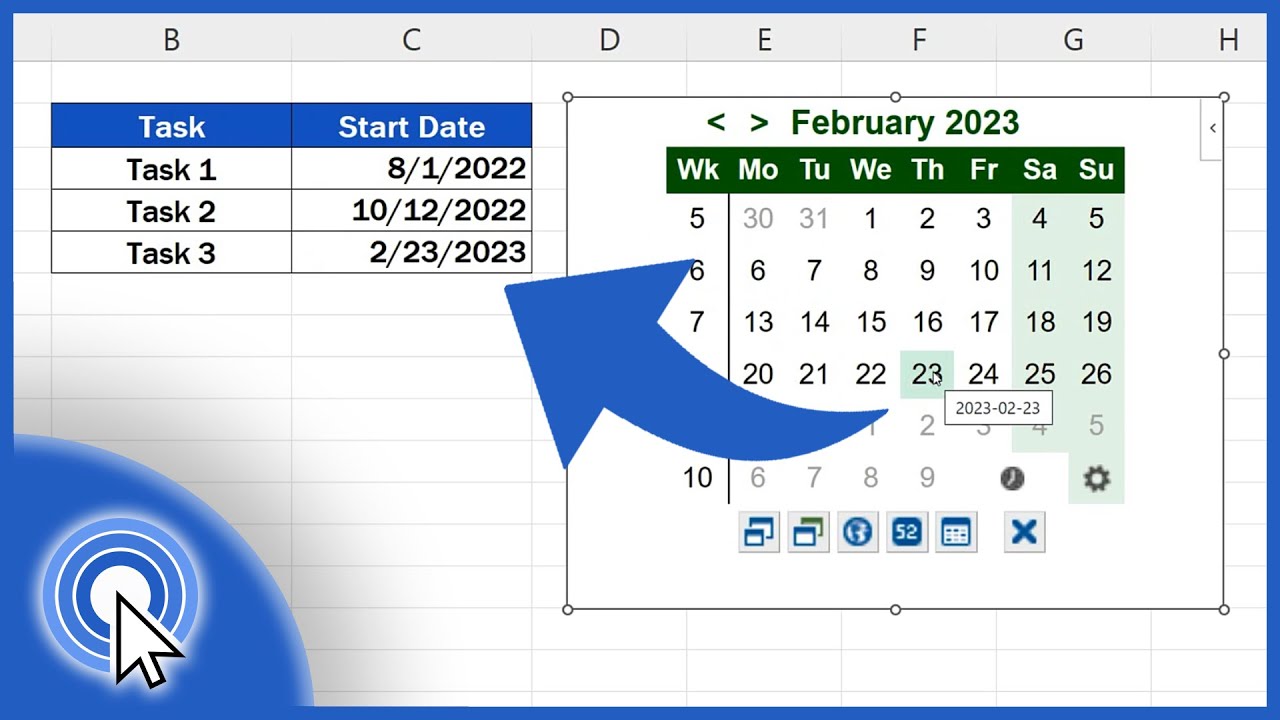
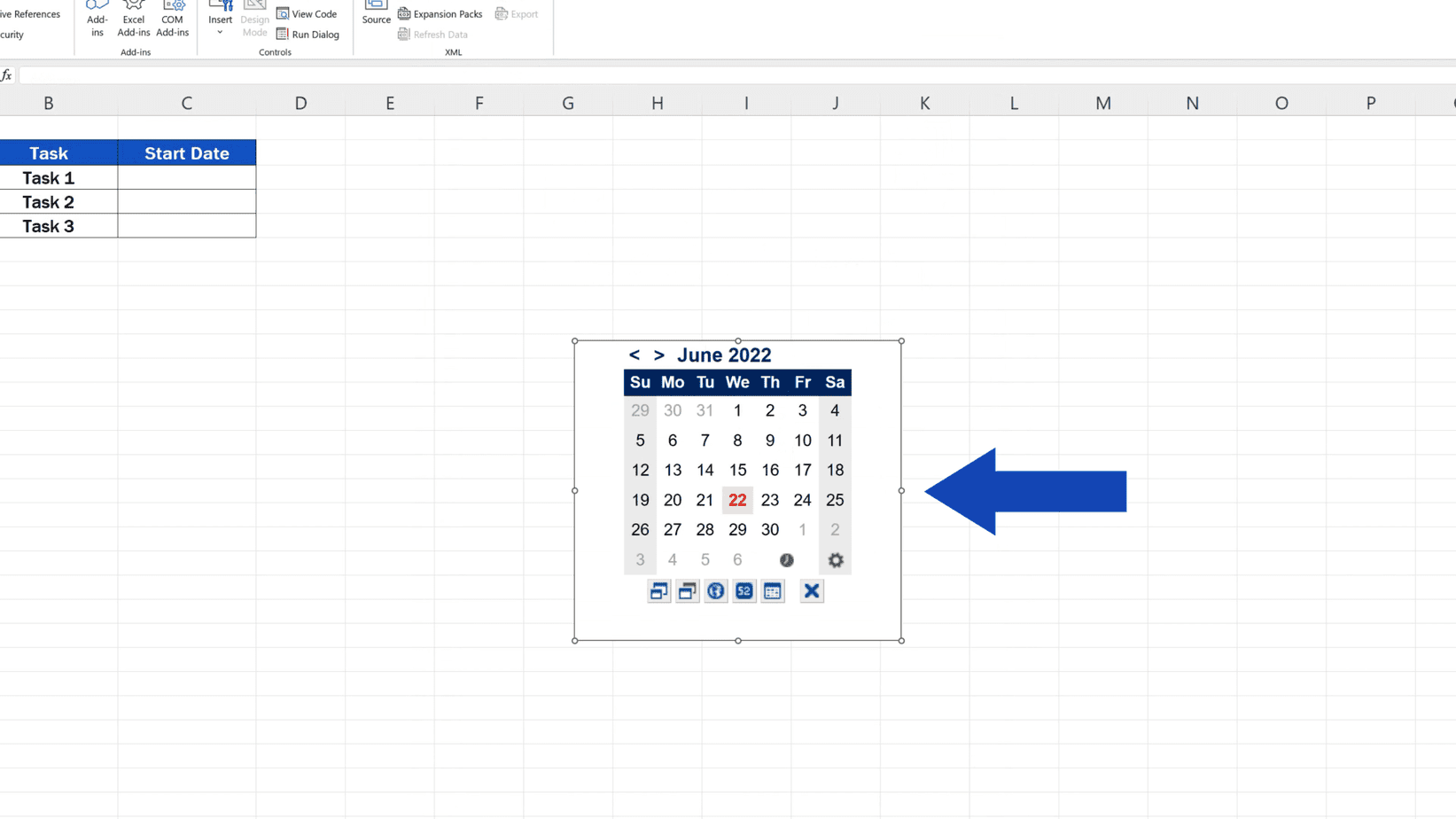

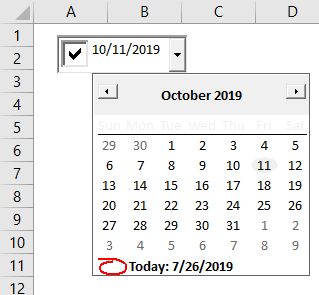
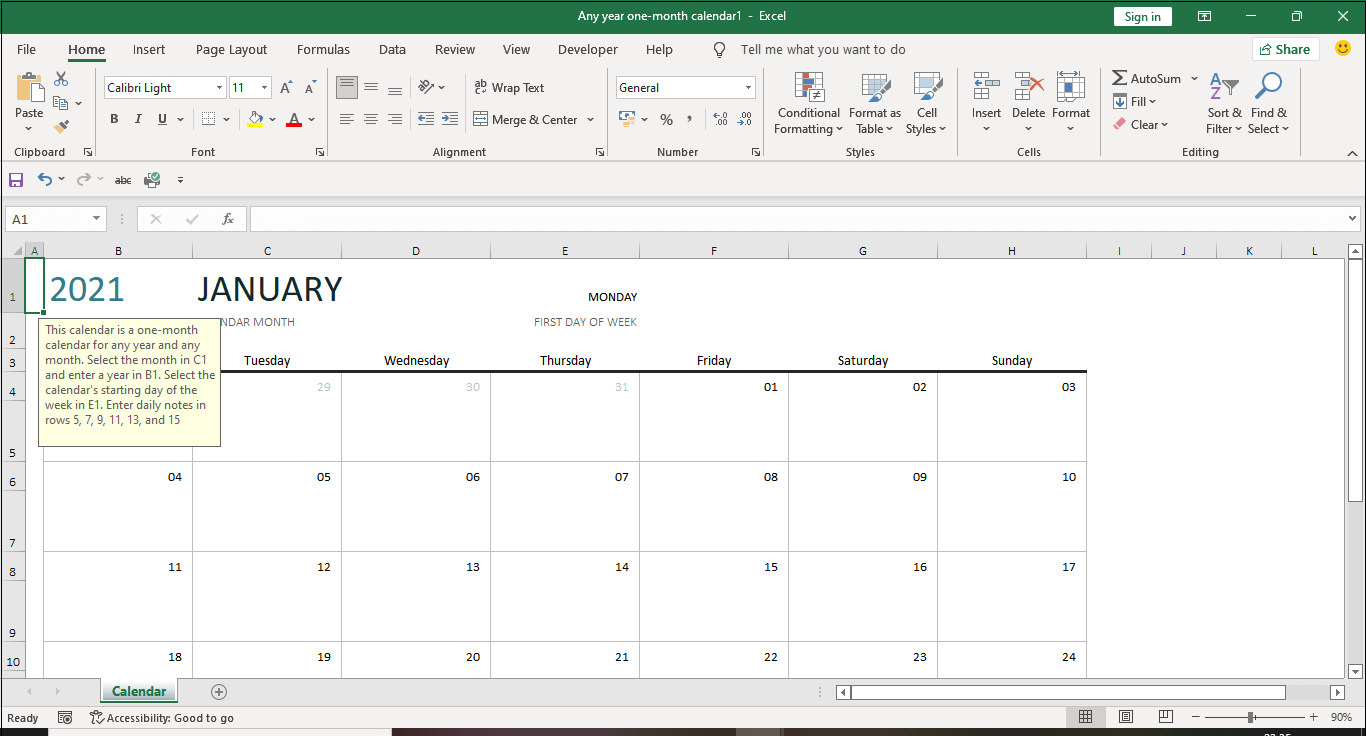
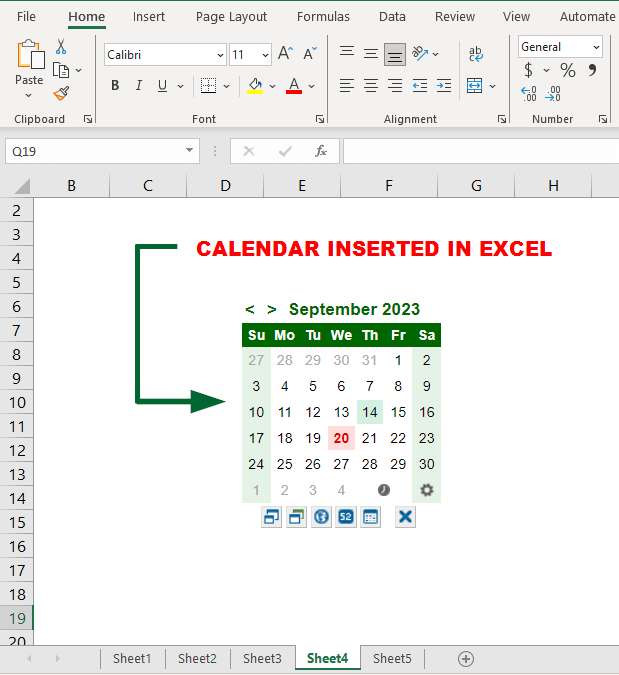
Closure
Thus, we hope this article has provided valuable insights into Inserting a Calendar in Excel 2025: A Comprehensive Guide. We appreciate your attention to our article. See you in our next article!