How To Get A 2025 Calendar In Excel: A Comprehensive Guide
How to Get a 2025 Calendar in Excel: A Comprehensive Guide
Related Articles: How to Get a 2025 Calendar in Excel: A Comprehensive Guide
- Kalnirnay Marathi Calendar 2025: A Comprehensive Guide
- 2025 Calendar Year Free Printable
- 2025 Mauritius Calendar
- 2025 Philippines Printable Calendar: A Comprehensive Guide To Free Printable Calendars
- Best Advent Calendars 2025: Countdown To Christmas With Decadent Chocolate Delights
Introduction
With great pleasure, we will explore the intriguing topic related to How to Get a 2025 Calendar in Excel: A Comprehensive Guide. Let’s weave interesting information and offer fresh perspectives to the readers.
Table of Content
Video about How to Get a 2025 Calendar in Excel: A Comprehensive Guide
How to Get a 2025 Calendar in Excel: A Comprehensive Guide

Microsoft Excel is a versatile spreadsheet application that can be used for a wide range of tasks, including creating and managing calendars. If you need a 2025 calendar in Excel, there are several methods you can use to get one.
Method 1: Using the Excel Calendar Wizard
The Excel Calendar Wizard is a built-in tool that makes it easy to create a calendar for any year. To use the Calendar Wizard, follow these steps:
- Open Microsoft Excel.
- Click the "Insert" tab.
- Click the "Calendar" button in the "Text" group.
- In the "Calendar Wizard" dialog box, select the "Start date" and "End date" for your calendar.
- Choose the "Calendar style" you want to use.
- Click the "OK" button.
The Calendar Wizard will insert a calendar into your Excel worksheet. You can customize the calendar by changing the font, colors, and other formatting options.
Method 2: Using a Calendar Template
If you don’t want to use the Excel Calendar Wizard, you can download a calendar template from the Microsoft Office website. To download a calendar template, follow these steps:
- Go to the Microsoft Office website.
- Click the "Templates" tab.
- Search for "calendar templates."
- Select the calendar template you want to use.
- Click the "Download" button.
Once you have downloaded the calendar template, open it in Excel. You can then customize the template to meet your needs.
Method 3: Creating a Calendar from Scratch
If you want to create a calendar from scratch, you can use the following steps:
- Open Microsoft Excel.
- Create a new worksheet.
- In the first cell, enter the name of the month for the first month of your calendar.
- In the second cell, enter the day of the week for the first day of the month.
- In the third cell, enter the date for the first day of the month.
- Repeat steps 4 and 5 for the remaining days of the month.
- Repeat steps 3-6 for the remaining months of the year.
Once you have created the basic structure of your calendar, you can customize it by adding formatting, colors, and other elements.
Tips for Customizing Your Calendar
Once you have created a calendar in Excel, you can customize it to meet your needs. Here are a few tips for customizing your calendar:
- Change the font and colors: You can change the font and colors of your calendar to match your personal style or the style of your organization.
- Add images: You can add images to your calendar to make it more visually appealing.
- Add events: You can add events to your calendar to keep track of important dates and appointments.
- Create a macro: You can create a macro to automate tasks such as printing your calendar or sending it to someone else.
Conclusion
Creating a calendar in Excel is a simple and straightforward process. You can use the Excel Calendar Wizard, a calendar template, or create a calendar from scratch. Once you have created a calendar, you can customize it to meet your needs.




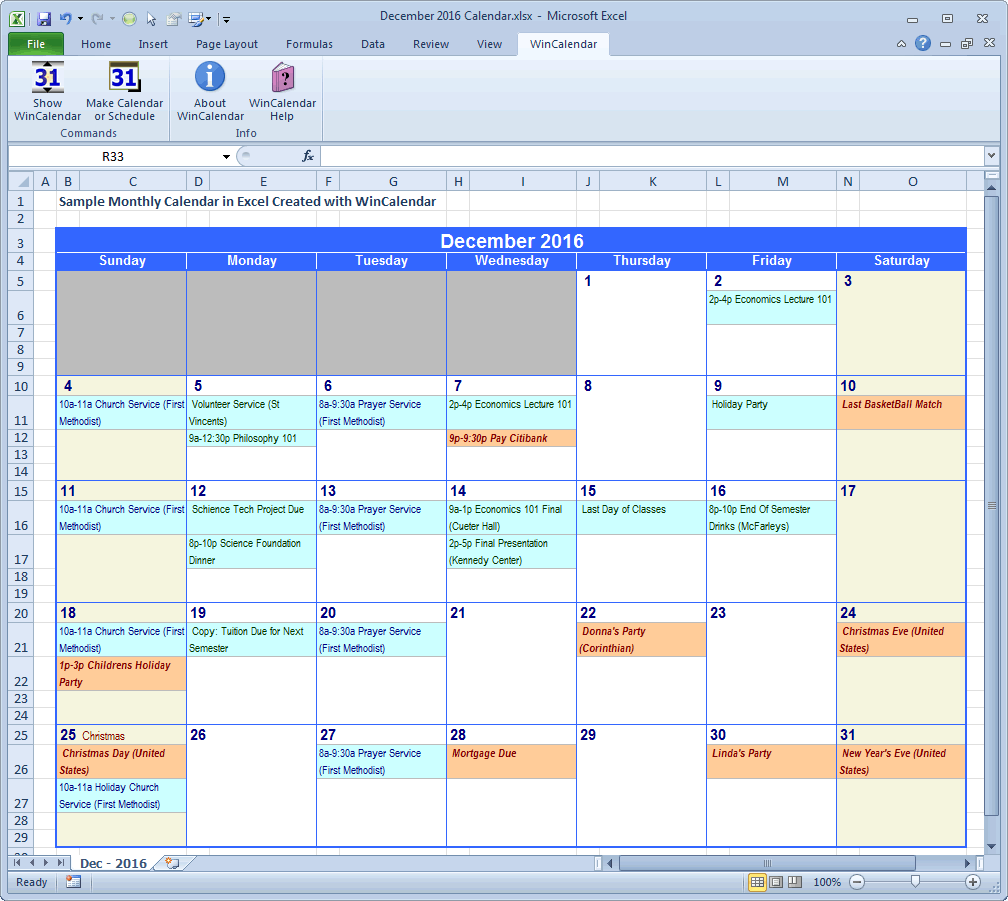
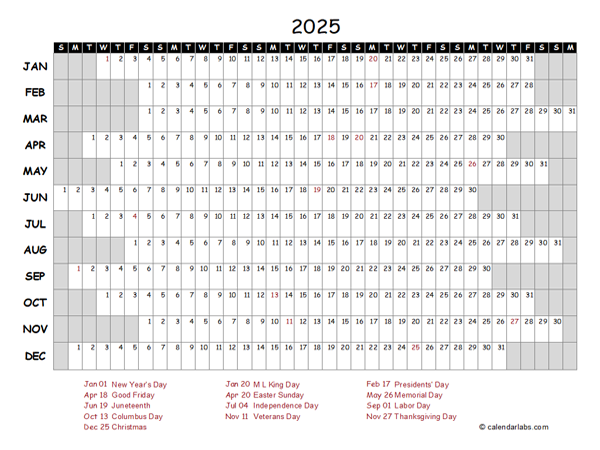


Closure
Thus, we hope this article has provided valuable insights into How to Get a 2025 Calendar in Excel: A Comprehensive Guide. We thank you for taking the time to read this article. See you in our next article!