2025 Printable Calendar Excel: A Comprehensive Guide To Planning Your Year
2025 Printable Calendar Excel: A Comprehensive Guide to Planning Your Year
Related Articles: 2025 Printable Calendar Excel: A Comprehensive Guide to Planning Your Year
- November 2025: Calendar Labs Unveils Groundbreaking Innovations
- October 2025 Calendar Victoria
- Calendar With Weeks 2025
- 2025 Calendar Lines: A Comprehensive Guide
- Blank Calendar 2025-2026: A Comprehensive Guide To Plan And Organize
Introduction
With great pleasure, we will explore the intriguing topic related to 2025 Printable Calendar Excel: A Comprehensive Guide to Planning Your Year. Let’s weave interesting information and offer fresh perspectives to the readers.
Table of Content
Video about 2025 Printable Calendar Excel: A Comprehensive Guide to Planning Your Year
2025 Printable Calendar Excel: A Comprehensive Guide to Planning Your Year

In today’s fast-paced world, staying organized and on top of your schedule is crucial for success. A calendar serves as an indispensable tool for managing your time effectively, helping you plan appointments, track events, and stay on top of deadlines. With the advent of digital technology, printable calendars have become increasingly popular, offering the flexibility and convenience of customizing and printing your own calendars.
Among the various calendar formats available, Microsoft Excel stands out as a versatile and user-friendly option. Excel’s intuitive interface and powerful features make it easy to create and customize calendars that meet your specific needs. This article will provide a comprehensive guide to creating a 2025 printable calendar in Excel, empowering you to plan your year with precision and efficiency.
Step 1: Opening a New Excel Workbook
Begin by opening a new Excel workbook. To do this, click on the "File" tab in the top left corner of the Excel window and select "New." A new blank workbook will be created.
Step 2: Setting Up the Calendar Layout
Next, you need to set up the layout of your calendar. Start by selecting the range of cells where you want your calendar to appear. For a full-year calendar, this range should be from A1 to G53.
Step 3: Creating the Month Headers
To create the month headers, type the names of the months (January, February, etc.) in the first row of the selected range (cells A1 to G1). You can adjust the font and size of the month headers as desired.
Step 4: Inserting the Day Headers
Below the month headers, you need to insert the day headers. In cell A2, type "Sunday," and then drag the fill handle (the small square at the bottom right corner of the cell) to the right to fill cells B2 to G2 with the remaining days of the week (Monday, Tuesday, etc.).
Step 5: Populating the Calendar Days
Now, you can populate the calendar with the days of the month. Start by entering the first day of the month in cell A3. To do this, use the DATE function in Excel. For example, to enter January 1, 2025, type the following formula in cell A3:
=DATE(2025,1,1)Drag the fill handle down to fill the remaining cells in column A with the days of January. Repeat this process for the remaining months, using the appropriate month and year values in the DATE function.
Step 6: Formatting the Calendar
Once the calendar days have been populated, you can format the calendar to your liking. You can adjust the font, size, and color of the text, as well as the background color of the cells. You can also add borders and shading to highlight specific days or events.
Step 7: Adding Events and Notes
To add events or notes to your calendar, simply type the information in the appropriate cells. You can use different colors or fonts to distinguish between different types of events. You can also insert images or hyperlinks to provide additional information.
Step 8: Printing the Calendar
Once your calendar is complete, you can print it by clicking on the "File" tab and selecting "Print." In the "Print" dialog box, you can choose the desired paper size and orientation, as well as the number of copies to print.
Additional Features and Customization
In addition to the basic steps outlined above, Excel offers a range of additional features and customization options to enhance your calendar. These include:
- Conditional Formatting: Use conditional formatting to automatically change the appearance of cells based on specific criteria. For example, you can highlight weekends or important dates with different colors.
- Macros: Create macros to automate repetitive tasks, such as adding events or updating the calendar with new information.
- Formulas: Use Excel formulas to perform calculations or display dynamic information on your calendar. For example, you can use the TODAY function to display the current date in a specific cell.
- Charting: Insert charts into your calendar to visualize data or track progress over time. For example, you can create a chart to track the number of appointments scheduled each month.
Conclusion
Creating a 2025 printable calendar in Excel is a simple and straightforward process that can help you stay organized and on top of your schedule. By following the steps outlined in this guide, you can customize your calendar to meet your specific needs and preferences. Whether you’re planning your personal life, managing a team, or tracking project deadlines, an Excel calendar can be an invaluable tool for success.







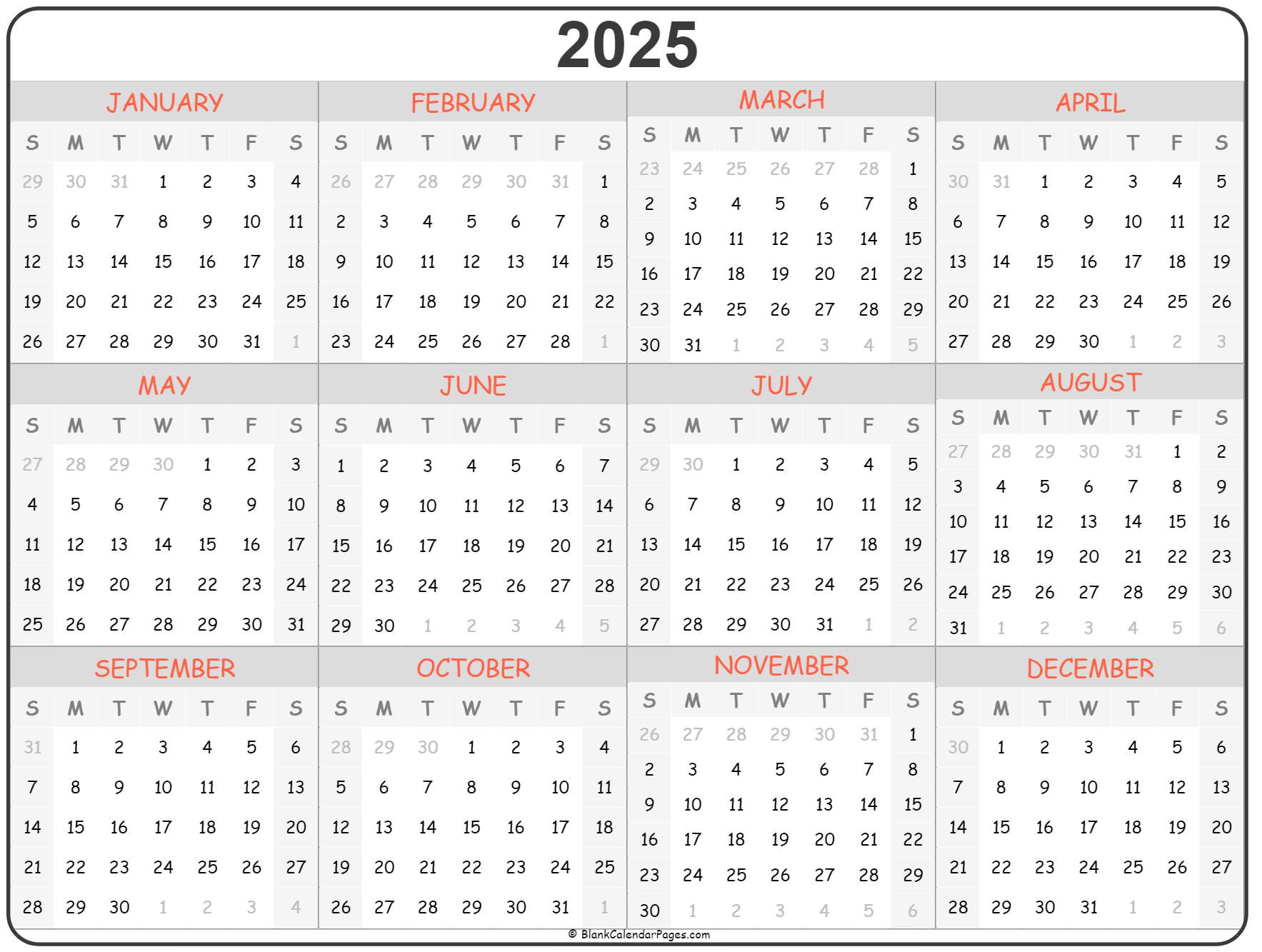
Closure
Thus, we hope this article has provided valuable insights into 2025 Printable Calendar Excel: A Comprehensive Guide to Planning Your Year. We hope you find this article informative and beneficial. See you in our next article!